Tabellen:
Über F11 oder F9 werden Datenbanken, z.B. der Kundenstamm, tabellarisch angezeigt.
Schreibgeschützte Felder werden in einer Tabelle mit blauer Schrift angezeigt und können in der Tabelle nicht bearbeitet werden. Felder mit schwarzer Schrift können tabellarisch bearbeitet werden.
Tabellen in MAJESTY:
In allen MAJESTY-Tabellen kann durch einen Klick auf die Überschrift einer Spalte die Tabelle nach dieser Spalte umsortiert werden. Die Sortierung ist standardmäßig aufsteigend, durch einen weiteren Klick ist die absteigende Sortierung möglich.
Anhand der Schriftfarbe in den Tabellen können Sie sehen, ob ein Feld schreibgeschützt ist (blau) oder geändert werden kann (schwarz).
Die Breite jeder Spalte kann individuell eingestellt werden. Die maximale Spaltenbreite ist die maximale Länge des Feldes. Wenn Sie mit dem Mauszeiger in den Tabellenkopf fahren und genau auf einer Spalten-Trennlinie sind, verwandelt sich der Mauszeiger in einen Doppelpfeil. Wenn Sie nun die linke Maustaste gedrückt halten können Sie die Trennlinie nach Belieben verschieben (nach links - Spalte wird kleiner, nach rechts - Spalte wird größer).
Sie können eine Spalte an der Überschrift mit der linken Maustaste festhalten und mit der Maus verschieben. So kann eine Spalte, die normalerweise beim Öffnen der Maske nicht zu sehen ist, nach vorne geholt werden. Um die so vorgenommene Konfiguration beim Verlassen der Tabelle zu speichern, muss das Häkchen „Einstellungen speichern“ vor dem Verlassen der Tabellenansicht gesetzt sein.
Filter in Tabellen:
Durch einen Rechtsklick auf eine Spaltenüberschrift kann nach dieser Spalte gefiltert werden. Es kann nacheinander nach mehreren Spalten gefiltert werden.
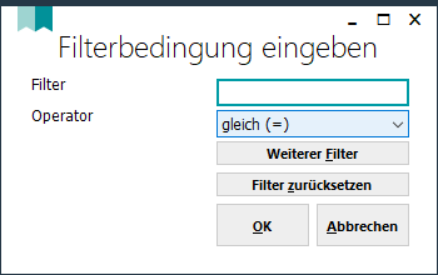
Per Rechtsklick auf einen Spaltenkopf kann in der Tabellenansicht gefiltert werden.
Als Operator stehen folgende Möglichkeiten zur Verfügung:
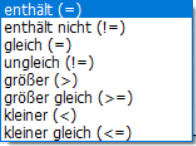
Die Filtermöglichkeiten "enthält" und "enthält nicht" erweitert. Diese Funktionen prüfem, ob der Filter enthalten ist.
Gleich/Ungleich überprüft genaue Übereinstimmung.
Die Spalten können nun nach mehreren Werten überprüft werden (Button "Weitere Filter"). Diese können per "und" und "oder" miteinander verknüpft werden. Außerdem stehen nun mehrere Operatoren zur Verfügung: gleich, ungleich, größer, größer gleich, kleiner, kleiner gleich.
Bei der Filterung in Tabellen nach Datum-Spalten kann das Datum über einen Kalender ausgewählt werden. Für Spalten mit logischen Werten wird eine CheckBox angezeigt.
In einer Tabelle stehen Ihnen am unteren Bildschirmrand verschiedene Symbole zur Verfügung:

In der Fußzeile von Tabellen werden folgende Kennzahlen basierend auf den selektierten Bereich angezeigt:
- Anzahl (der ausgewählten Zellen)
- Summe
- Mittelwert
- Minimum
- Maximum
Sie können bequem vom ersten Satz der Tabelle zum letzten springen (über die Pfeiltasten, oder das Tastaturkürzel STRG+ENDE bzw. STRG+POS1).
Haben Sie ihre Tabelle so dargestellt, wie Sie dies für ihr Arbeiten benötigen, dann fixieren Sie die Tabelle direkt über das Häkchen „Einstellungen speichern“ am unteren Rand. Beim nächsten Aufruf der Tabelle wird diese mit ihrer Darstellung angezeigt.
![]() Werden Änderungen in der Tabelle vorgenommen speichern Sie diese bitte über das Diskettensymbol.
Werden Änderungen in der Tabelle vorgenommen speichern Sie diese bitte über das Diskettensymbol.
Beim Schließen der Tabelle über das Kreuz oben rechts erhalten Sie aber, falls Sie nicht gespeichert haben, nochmals eine Sicherheitsabfrage "Es wurden nicht alle Änderungen gespeichert. Wollen SIe diese nun speichern?". Sie können hier noch Speichern, oder über "Nein" die getroffenen Änderungen verwerfen, oder über "Abbrechen" nochmal zurück in die Tabelle springen.
![]() Exportiert die angezeigte Tabelle nach Excel. Geben Sie Dateiname und Speicherplatz an und speichern Sie die Exceldatei.
Exportiert die angezeigte Tabelle nach Excel. Geben Sie Dateiname und Speicherplatz an und speichern Sie die Exceldatei.
Über das Excel-Symbol können die Daten der angezeigten Tabelle direkt in eine Exceldatei ausgegeben werden.
Sollten Sie Daten in der Tabellenansicht geändert haben, können Sie diese Änderung über das Diskettensymbol jederzeit speichern. Sollten vor dem Beenden der Tabellenansicht noch nicht gespeicherte Änderungen vorliegen, fragt Sie die Anwendung, ob diese gespeichert werden sollen.
Die Tabellen wurden um eine Gruppierungsfunktionalität ergänzt. Es gibt zwei Möglichkeiten:
1. Einfache Gruppierung: Rechtsklick auf den Spaltennamen in einer Tabelle -> Nach dieser Spalte gruppieren. Es erscheint eine neue Tabelle mit 3 Spalten: Gruppe, Elemente, Anz. Elemente.
2. Komplexe Gruppierung: Rechtslick in der Tabelle -> Gruppieren. In einem Dialog kann eine komplexe Gruppierung nach mehreren Spalten mit Aggregatfunktionen konfiguriert werden. Anschließend öffnet sich eine neue Tabelle mit dem Gruppierungsergebnis.
![]() Über dieses Symbol gelangen Sie in die Tabellen-Einstellungen.
Über dieses Symbol gelangen Sie in die Tabellen-Einstellungen.
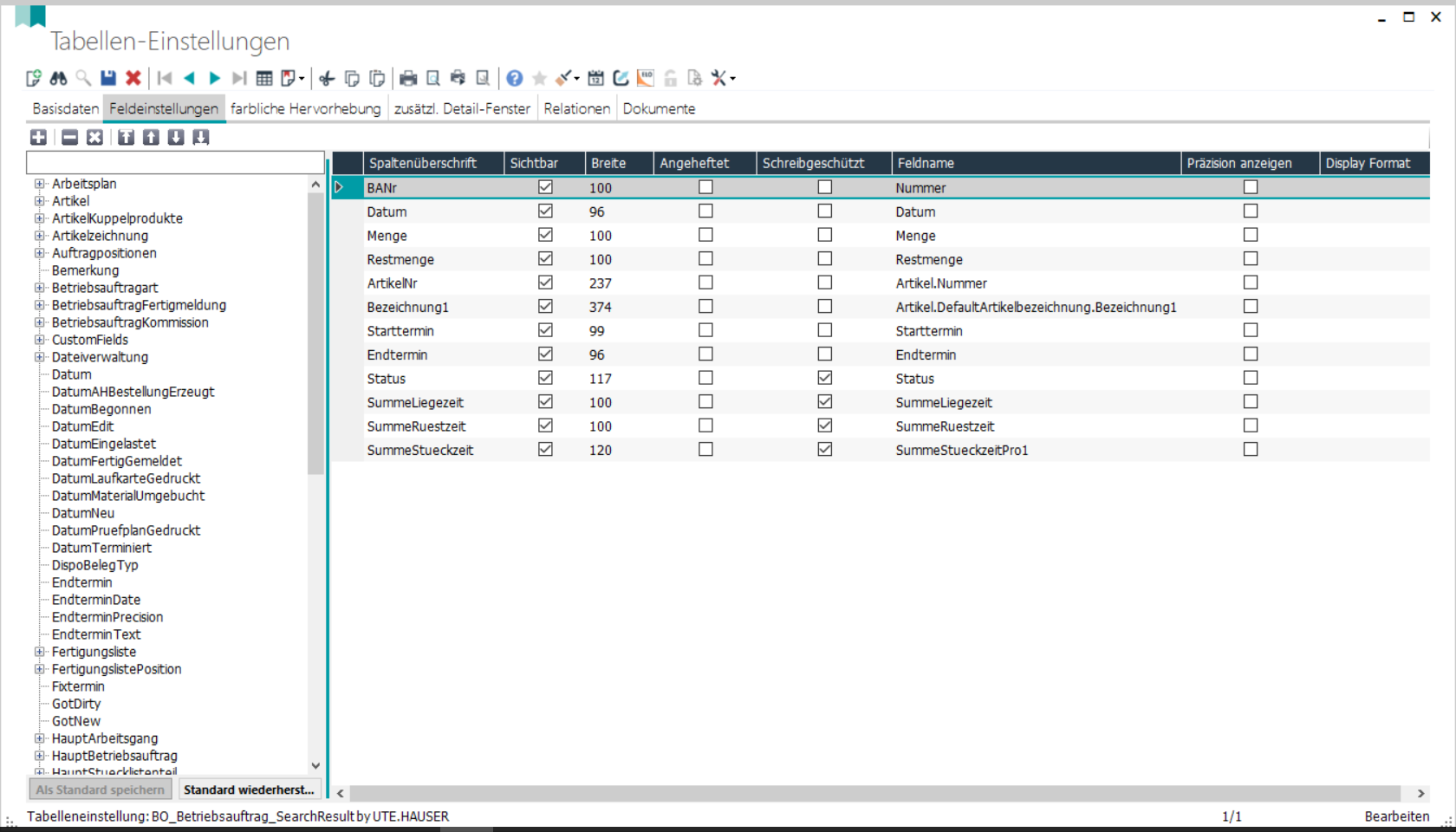
Die Tabellen-Einstellungen bestehen aus fünf Reitern.
Reiter "Feldeinstellungen":
Diese erlauben uns weitere Spalten in der Tabelle hinzuzufügen oder überflüssige zu entfernen, sodass jeder User seine individuelle Tabelle gestalten kann.
Links im Fenster finden Sie eine Auflistung aller verfügbaren Kategorien/Feldnamen. Auf der rechten Seite sehen Sie die bereits angezeigten Spalten der jeweiligen Tabelle.
Über Drag & Drop oder einen Doppelklick (links auf die Aufzählung) fügen Sie die gewünschte Spalte ihrer Tabelle zu. Durch einen Klick markieren Sie die bereits hinzugefügte Spalte und können diese über <Entf> auch wieder löschen.
Darüber hinaus können Sie das hinzugefügte Feld direkt umbenennen. Dazu einfach das hinzugefügte Feld markieren und kurz danach mit einem weiteren Linksklick auf den Feldnamen klicken. Es erscheint dann der Cursor im Feld und der Text lässt sich bearbeiten.
Weiter lässt sich einstellen, ob die Felder sichtbar sind, welche Breite die Spalte einnehmen soll und ob die Felder in der Tabelle direkt bearbeitet werden können oder nicht (schreibgeschützt).
Die vorgenommenen Änderungen bestätigen und speichern Sie mit <F2> oder dem Disketten-Symbol.
Über die Spalte "Präzision anzeigen" kann eingestellt werden, ob bei Datum- und Uhrzeitfeldern die Uhrzeit mit angezeigt werden soll. Standardmäßig wird nur das Datum angezeigt.
Reiter "farbl. Hervorhebung":
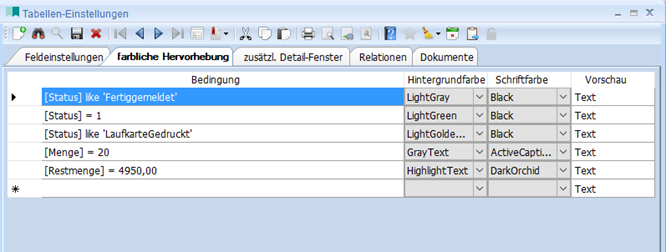
Die Vorschau der ausgewählten (farblichen) Ansicht erscheint direkt nach Auswahl der Farben.
Geben Sie eine Bedingung ein wie z.B. [Feldname] like „Wert“
Anstatt dem „like“ könnte genauso ein = sowie < oder > eingesetzt werden, je nachdem ob es sich um eine nummerische Bedingung handelt oder nicht. Bei Wörtern wie „Fertiggemeldet“ sollte prinzipiell like benutzt werden. Es können beliebig viele Bedingungen hinzugefügt werden. Wie im vorherigen Kapitel können diese genauso mit der <Entf>-Taste wieder gelöscht werden.
Speichern Sie die Eingabe.
![]()
Es wird immer nur eine Bedingung umgesetzt. Das heißt, wenn mehrere Bedingungen zutreffen so gilt lediglich die erste Bedingung.
Reiter "zusätzl. Detail-Fenster":
Eine weitere Funktion, die in den Tabellen-Eigenschaften aktiviert werden kann, sind zusätzliche kleine „Detail-Fenster“. Durch diese Detail-Fenster bleibt die Tabelle übersichtlich und bietet weiterhin schnell kompakte Informationen.
Um ein solches Detail-Fenster einzublenden öffnen Sie, wie bisher in jedem Ablauf, als erstes die Tabellen-Eigenschaften.
Wir empfehlen die Fenster so anzuordnen wie man sie üblicherweise benötigt. Damit man diese Einstellung nicht nach jedem Öffnen der Tabelle erneut vornehmen muss setzen Sie den Haken in der Tabelle bei „Einstellungen speichern“, bevor Sie die Tabelle schließen.
![]()
Reiter "Relationen":
Durch das Hinterlegen einer oder mehrerer Relationen ist es möglich beispielsweise den Artikel eines Betriebsauftrages in der Tabellenansicht direkt zu ändern. Durch die Relation erhalten Sie eine Übersicht mit den angelegten Begriffen.
Beispiel:
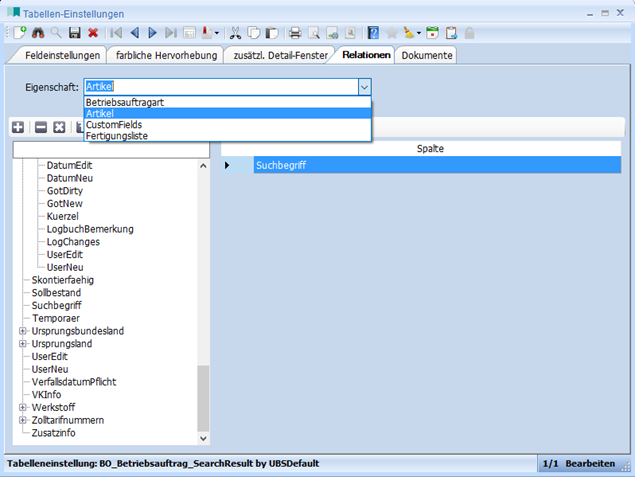
Wählen Sie zunächst die Eigenschaft, im Beispiel „Artikel“, denn zur Kategorie „Artikel“ sollen die Daten angezeigt werden. Es erscheint links nun eine Auswahl an verschiedenen Feldern. Mit einem Doppelklick fügen Sie den Suchbegriff sowie die Artikelnummer hinzu. Diese springen auf die rechte Seite der Maskeund sind so hinzugefügt.
Speichern Sie mit <F2>, die Maske schließt sich automatisch.
Wichtig hierbei ist es in dem ersten Reiter „Feldeinstellungen“ den Haken „Schreibgeschützt“ zu entfernen. Ohne die Schreibberechtigung kann das Feld in der Tabelle nicht geändert werden.
Im vorherigen Feld „Suchbegriff“ ist durch die hinzugefügte Relation un ein kleiner Pfeil dazu gekommen, durch einen Linksklick auf den Pfeil öffnen sich die hinzugefügten Verlinkungen „Nummer“ und „Suchbegriff“ des Artikels.
Sie können bequem vom ersten Satz der Tabelle zum letzten springen (über die Pfeiltasten, oder das Tastaturkürzel STRG+ENDE bzw. STRG+POS1).
Haben Sie ihre Tabelle so dargestellt, wie Sie dies für ihr Arbeiten benötigen, dann fixieren Sie die Tabelle direkt über das Häkchen „Einstellungen speichern“ am unteren Rand. Beim nächsten Aufruf der Tabelle wird diese mit ihrer Darstellung angezeigt.
Checkbox: Einstellungen speichern
Wird direkt in der Tabelle die Reihenfolge der Spalten verändert oder werden einzelne Spalte in der Größe verändert, so müssen Sie nach den Anpassungen das Häkchen hier setzen und anschließend speichern, damit bei einem erneuten Start der Maske ihre gewünschten Einstellungen erhalten bleiben.
![]()
Wizards bzw. Stapelübernahmemasken:
Über verschiedene Buttons stehen von links nach rechts folgende Auswahlmöglichkeiten zur Verfügung:
- Alle auswählen - alle Häkchen werden gesetzt,
- Auswahl auswählen - wenn Sie mehrere Zeilen markieren (blau unterlegt) und dieses Symbol anwählen werden die Häkchen bei "Auswahl" gesetzt,
- Alle abwählen - alle Häkchen werden wieder entfernt,
- Auswahl abwählen die getroffene Auswahl wird wieder entfernt,
- Auswahl umkehren,
- Tabelle als eigene Maske anzeigen - über diese Möglichkeit kann die Tabelle in einem eigenen Fenster angezeigt werden,
- über eine Checkbox "Einstellungen speichern".
In den Tabelleneinstellungen lassen sich mit der normalen Löschen-Funktion (F4) auch einzelne markierte Zeilen löschen. Dies funktioniert sowohl für die einzelnen Spalten als auch die farbliche Hervorhebung. Wenn keine Zeile ausgewählt ist, wird gefragt, ob der gesamte Datensatz gelöscht werden soll.
Button "Aktualisieren":
Über diesen Button werden die Daten der Tabelle aktualisiert.
![]()
Diese Werte zeigen Ihnen Informationen zu den aktuell selektierten Zellen:
Anzahl der markierten Zellen, Summe der markierten Werte und entsprechend auch der Durchschnitt, kleinster und größter Wert, Anzahl der Datensätze.
Besonderheiten:
In den Tabelleneinstellungen ist es möglich nicht nur einfache Objektinformationen einzubinden und anzeigen zu lassen, sondern auch komplexe, die als Liste vorhanden sind, z.B. im Betriebsauftrag die Informationen der Stücklisten.
Diese Funktion ist auch für die Details-Fenster in den Tabelleneigenschaften vorhanden. Für die jeweilige Position in der Tabelle wird ein Details-Fenster angezeigt mit gegliederten Informationen für das jeweilige ausgewählte Objekt.
Es gibt ein neues Feld "Display Format" in den Tabelleneinstellungen. Dort können die Formate für Datum oder Zahlen mit Komma usw. angelegt werden. Die Formate entsprechen den Microsoft Daten/Zeichen-Formaten.
Es wird vor dem Bearbeiten von Spalten in Tabellen geprüft, ob der Benutzer die Berechtigung hat diese Spalten zu bearbeiten und ob dieser Wert überhaupt bearbeitet werden kann, auch wenn in den Tabelleneigenschaften der Schreibschutz entfernt wurde.
Excel-Export und Selektion speichern:
Gruppierungsergebnisse können nach Excel exportiert werden.
Gruppierungskonfigurationen können direkt in der Maske "Gruppieren" verwaltet werden (speichern, löschen, neue Konfigurationen anlegen).
Gruppierungskonfigurationen, die mit dem Benutzer UBSDefault angelegt wurden, werden für alle Benutzer angezeigt.
Beim Einfärben von Tabellen kann über eine ComboBox eine spezielle Spalte ausgewählt werden, die eingefärbt werden soll.
Links:
06/2024