Abfragen erstellen/ändern/löschen:
Abfragen ermöglichen es, bei umfangreichen Datenbeständen (Beispiel: Artikelstamm) in der Tabelle einen Überblick zu behalten und nur die gewünschten Datensätze anzuzeigen. Selektionen bieten die gleiche Möglichkeit für den Druck von Listen.
Abfrage- und Selektionsbedingungen zur Eingrenzung von Daten können abgespeichert werden. Nach der Eingabe des s/der Selektion erscheint eine Abfrage, ob Sie die Bedingung speichern möchten. Sie können zusätzlich noch eine kurze Bezeichnung eintragen. Alle angelegten Abfragen werden auf der rechten Bildschirmseite im Menü „Links“ angezeigt im Bereich „Abfragen“
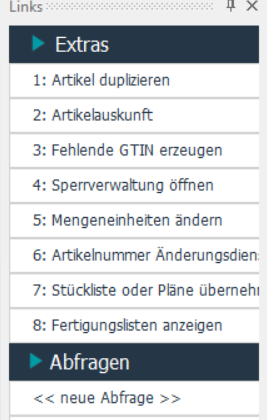
Abfragen können Sie in vielen Eingabemaske über das Linkmenü individuell erstellen. Über eine Abfrage werden in der zu grunde liegenden Maske nach den angegebenen Kriterien die Daten selektiert und das Ergebnis wird tabellarisch angezeigt.
Durch einen Klick auf den Text < < neue Abfrage > > kann eine neue Abfrage erstellt werden.
Soll eine bestehende Abfrage verändert werden, kann durch einen Klick bei gleichzeitig gedrückter STRG-Taste die Abfrage editiert werden.
Eine Abfrage aller noch ungedruckten Angebotspositionen könnte wie folgt aussehen:
Reiter "Basisdaten":
In der sich öffnenden Maske geben Sie den Abfrage-Namen an.
Abfrage-Basistyp ist die Maske, aus der Sie die Abfrage gestartet haben.
Sie können eine ausführliche Beschreibung zur Abfrage hinterlegen.
Wenn Sie einen Benutzer angeben, so wird die Abfrage nur für diesen Benutzer erstellt. Andere User bekommen diese Abfrage im Linkemenü nachher nicht angezeigt.
Reiter "Abfrage-Designer":
Hier hinterlegen Sie die Kriterien für die Abfrage.
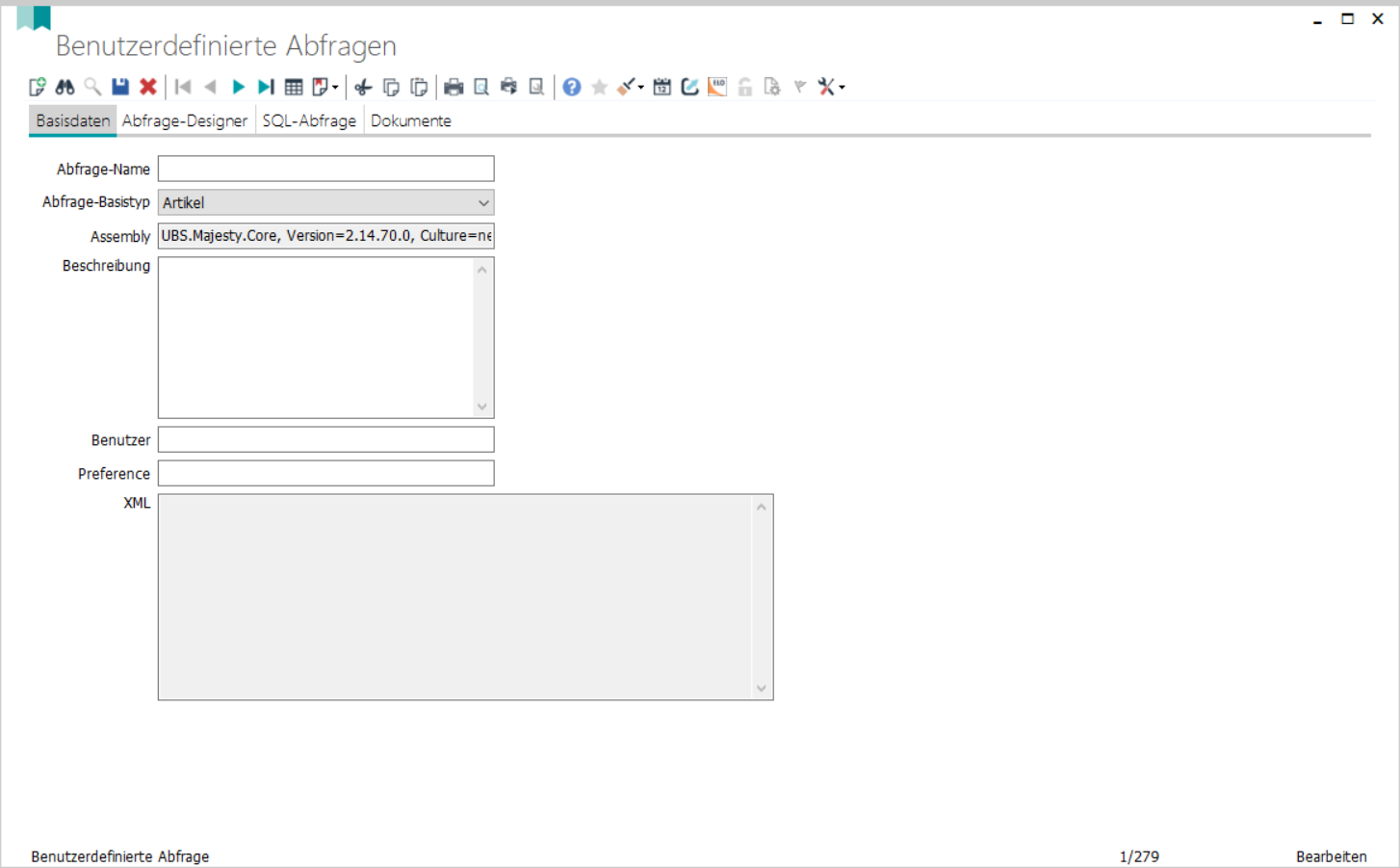
Im linken Bereich sind alle Felder aufgelistet, die für die Abfrage zur Verfügung stehen.
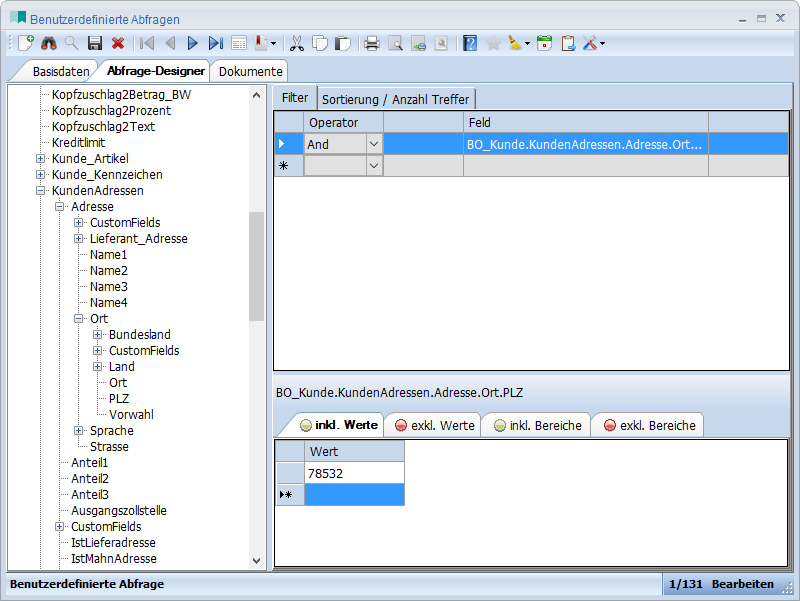
Auf Druckoberflächen lässt sich eine Selektion durch Klick auf den Button „neue Selektion“ ![]() am rechten unteren Oberflächenrand hinzufügen.
am rechten unteren Oberflächenrand hinzufügen.
Weitere Informationen zu Abfragen und Selektionen finden Sie in unserer Majesty Online-Hilfe.
Über einen Doppelklick auf "PLZ" wird das Feld übernommen in den rechten Bereich oben.
Zum Feld müssen Sie unten rechts die Werte, nach denen Sie suchen möchten, noch eingeben. Hierzu stehen "inkl. Werte", "Exkl. Werte", "inkl. Bereiche" und "exkl. Bereiche" zur Verfügung.
Wenn Sie alle Kunden mit der PLZ 78532 selektieren möchten geben Sie "78532" bei den "inkl. Werten" an. Sie können hier natürlich auch mehrere Werte eingeben, z.B. alle Kunden mit PLZ "78532" und "78549".
Sollen alle Kunden außer der PLZ 78532 selektiert werden, müssten Sie den Wert "78532" bei den "exkl. Werten" eintragen.
So können Sie auch nach ganzen Bereichen suchen oder ganze Bereiche ausklammern.
Speichern Sie die Abfrage über das Diskettensymbol in der Symbolleiste.
Um die neue Abfrage im Linkmenü zu sehen müssen Sie die Ausgangsmaske nochmal schließen und neu starten.
Wenn Sie nun im Linkmenü die Abfrage "PLZ" anklicken, werden die Datensätze selektiert und tabellarisch angezeigt.
Soll eine bestehende Abfrage nochmals geändert/ergänzt werden, so halten Sie die "Strg"-Taste gedrückt und klicken dann gleichzeitig auf die Abfrage im Linkmenü.
Es öffnet Sich die bestehende Abfrage und Sie können die Selektionen bzw. die Kriterien anpassen.
In dieser Maske können Sie eine Abfrage über das rote Kreuz in der Menüleiste auch löschen.
Ab Version 2.17:
Wenn eine Abfrage über das Linkmenu erstellt wird, ist es jetzt möglich dynamische Werte einzufügen. Das bedeutet, dass vor dem Ausführen der Abfrage in der entsprechenden Maske Werte gefüllt werden können, nach denen dann gesucht wird. Zum Beispiel fügt man bei einer Abfrage zu einem Angebot das Feld "Thema" ein und trägt dann als Wert "[Dynamisch]" ein. Dadurch wird beim Ausführen der Abfrage auf das ausgefüllte Feld in der Maske überprüft und alle Ergebnisse angezeigt. Bei Felder wie "BO_Angebot.Kunde" kann man in der Abfragen-Maske jetzt mit Rechtsklick das Kontextmenu öffnen und einen Filter für Kunden einfügen. Dabei wird das jeweilige ID-Feld benutzt und automatisch das "[Dynamisch]" Kriterium gesetzt.
Zusätzlich ist es bei verknüpften Mitarbeitern, ebenfalls per Rechsklick möglich, den aktuell eingeloggten Mitarbeiter zu verwenden. Dazu wird der Wert "[Mitarbeiter]" verwendet.
05/2020