Aufruf der Maske:
Stammdaten - Sperre - Sperre
Firmenparameter:
Ist der Parameter "Allgemein->Sperrtypen für Artikel, Kunden, Lieferanten beim Systemstart berechnen" gesetzt, werden für Artikel, Kunden, Lieferanten die vorhandenen Sperren untersucht und im Feld "Sperrtyp" zu folgenden unterschiedlichen Zuständen zusammengefasst:
KeineSperren/NurWarnungen/NurTotalsperren/TeilweiseGewarnt/TeilweiseGesperrt.
Dieses Feld Sperrtyp kann in allen Tabellen angezeigt werden, in denen Artikel/Kunde/Lieferant angezeigt werden kann.
Vorgehensweise/Ablauf:
Hinweise zur Menübedienung bzw. zu den Funktionstasten lesen Sie bitte unter diesen Online-Themen nach.
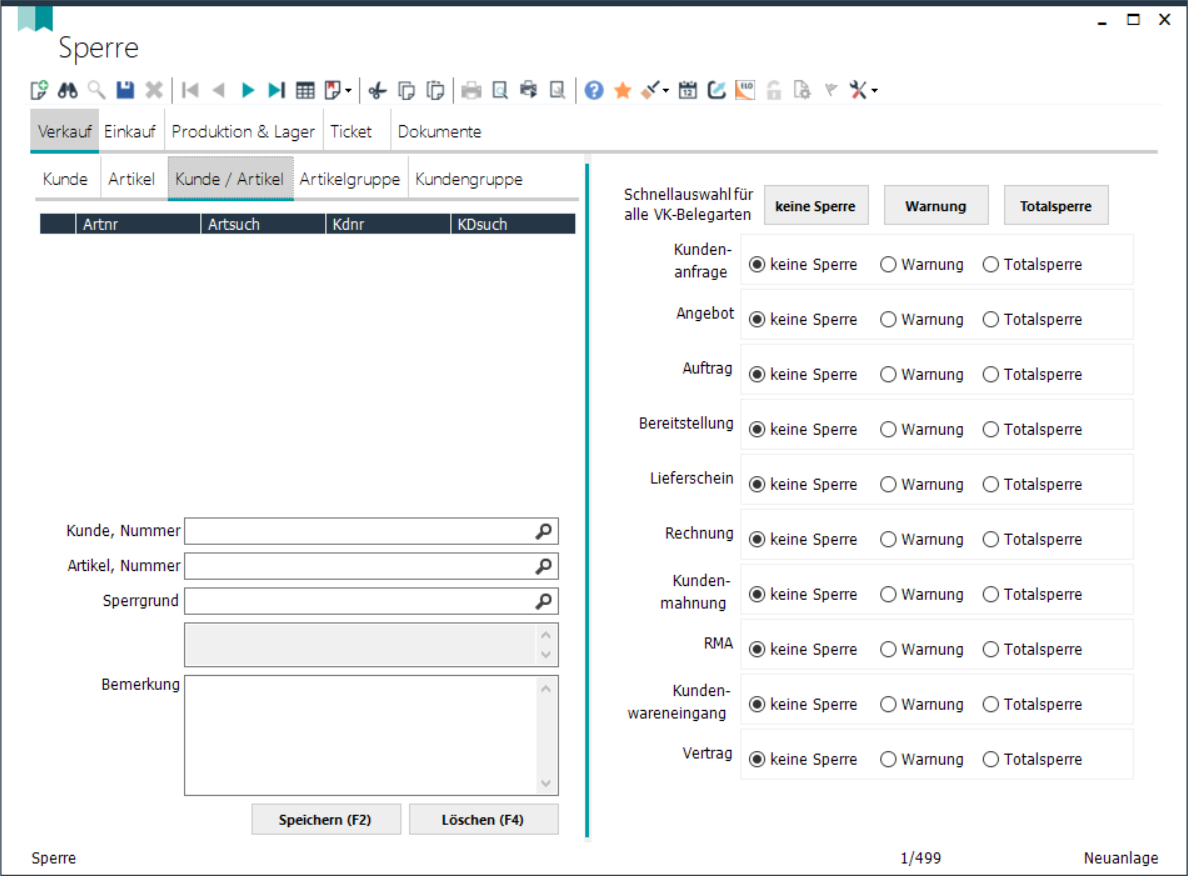
Über diese Maske können Kunden, Artikel, Lieferanten, Kunden-Artikel- und Lieferanten-Artikel-Kombinationen mit Angabe eines Sperrgrundes für Belege gesperrt werden. Ab der Version 2.9 von Majesty können auch Artikelgruppen, Kundengruppen und Lieferantengruppen gesperrt werden.
Für die Belege kann eine Warnung oder eine Totalsperre vergeben werden. Totalsperre bedeutet, dass der Beleg nicht gespeichert werden kann, Warnung bedeutet, dass beim Speichern eine Warnmeldung erscheint und dabei entschieden werden muss, ob der Beleg gespeichert werden soll oder nicht.
Wählen Sie zunächst aus, für welchen Bereich die Sperre gelten soll: Verkauf, Einkauf, Produktion oder Ticket.
Unter dem Reiter "Dokumente" können Sie eine Datei zur hinterlegten Sperre zuordnen.
Je nach Bereich, den Sie ausgewählt haben, werden darunter unterschiedliche Reiter angezeigt, hier wählen Sie die gewünschte Datenbank aus oder eine Kombination.
Tragen Sie dann die Daten unten ein und geben Sie im rechten Teil der Maske an, welche Belege mit einer Warnung versehen werden sollen oder welche Belege eine Totalsperre bekommen sollen.
Hinterlegen Sie einen Sperrgrund aus der Tabelle Sperrgründe.
Beim Öffnen der Sperrverwaltung aus dem Artikel-/Kunden-/Lieferantenstamm ist der passende Datensatz, falls vorhanden, in der Sperr-Tabelle bereits markiert. Gibt es keinen passenden Datensatz in der Sperrverwaltung wird der 1te Datensatz der Tabelle markiert.
Beim Wechsel der Reiter innerhalb der Sperrverwaltung wird der aktuell ausgewählte Artikel/Kunde/Lieferant berücksichtigt und ein evtl. vorhandener passender Datensatz im neuen Reiter ausgewählt und markiert.
Beim Öffnen der Sperrverwaltung über den Quicklink aus einem ungesperrten Artikel / Kunde / Lieferant wird ein neuer Sperr-Datensatz mit diesem Artikel / Kunde / Lieferant vorgeschlagen.
Wenn zu einem Artikel/Kunden/Lieferanten eine Sperre vorhanden ist, wird dies als Hinweis oben rechts in der Stammdaten-Maske angezeigt. Bei Doppelklick auf diesen Hinweis wird eine Liste der vorhandenen Sperren zu diesem Datensatz angezeigt. Wird hier eine spezielle Sperre ausgewählt, wird bei Doppelklick direkt in die entsprechende Seite der Sperrverwaltung gesprungen. Existiert genau eine Sperre, wird bei Doppelklick direkt in diese Sperre gesprungen, ohne Anzeige einer Liste.
Die Quicklinks "Sperrverwaltung öffnen" aus dem Artikel-, Kunden- und Lieferantenstamm arbeiten nach derselben Logik.
Die einzelnen Datensätze werden hier mit <F2> oder über das Diskettensymbol in der Symbolleiste gespeichert.
Löschen von Sperren:
Das Löschen von Sperren über das Lösch-Symbol, über die Taste F4 oder über den Löschen-Button funktioniert immer nach demselben Muster.
Es wird unterschieden, ob nach dem Löschen z.B. der VK-Sperre noch andere Sperren existieren (EK-Sperren, Produktionssperren, Ticketsperren).
Falls nein, erscheint die Meldung: "Gespeicherte Sperre wird gelöscht, da keine Belege mehr gesperrt sind. Wollen Sie wirklich löschen?".
Falls ja, erscheint die Meldung: "Es sind noch andere Sperren vorhanden. Soll diese Sperre komplett gelöscht werden oder nur diese (VK/EK/Produktion/Ticket)-Sperre?". Soll die Sperre komplett gelöscht werden, erscheint zusätzlich noch die "Wirklich löschen-Frage".
Druckmöglichkeiten:
Über <Strg+D> oder das Druckersymbol in der Menüleiste kann eine Liste der bereits angelegten Datensätze ausgedruckt werden.
Besonderheiten:
Sperren können für einzelne Kundenreferenzen erfasst werden.
Links: Kundenstamm, Lieferantenstamm, Artikelstamm,
09/2024