Aufruf der Maske:
Über alle Druckmöglichkeiten in Majesty, über das Symbol Drucker in der Symbolleiste einer Maske oder über die Tastenkombination <Strg+D> oder <Strg+P> - je nach Einstellung des Firmenparameters unter Parameter-Einstellungen.
Firmenparameter:
Optionen - Einstellungen - Parameter-Einstellungen
Über einen neuen Parameter unter Allgemein -> Druck -> Druck in eigenem Prozess ausführen, lässt sich einstellen, das der Druck von Belegen außerhalb des Majesty Prozesses stattfindet. Dies führt dazu, dass gerade bei großen Datenmengen eventuell auftretende Speicherprobleme behoben werden.
Vorgehensweise/Ablauf:
Über alle Druckmöglichkeiten in Majesty.net gelangen Sie über den Button "Druck" in eine Auswahl-Maske, in der Sie die Reportvariante auswählen können und die Druckereinstellungen festlegen.
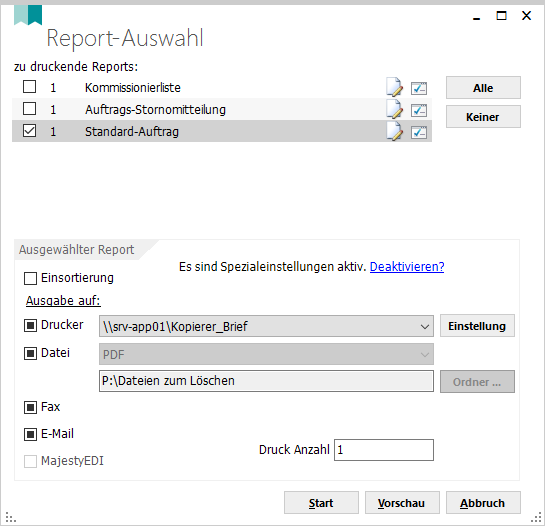
Im unteren Teil der Maske können Sie das Ausgabemedium wählen.
Die Ausgabe ist möglich auf:
- Drucker, hier wird der Standarddrucker für diese Ausgabe angezeigt, Sie können aber auch einen anderen zugeordneten Drucker auswählen.
Über den Button "Einstellungen" gelangen Sie in die Druckerauswahl.
- Datei, hier können Sie das Format der zu erstellenden Datei wählen (Excel, PDF, ...) und über den Button "Ordner" den Speicherpfad und den Dateinamen hinterlegen. Nach dem Dateidruck von Belegen erscheint eine Abfrage, die es erlaubt, die erzeugten Dateien direkt zu öffnen.
Falls beim Druck in Datei der ausgewählte Pfad nicht vorhanden ist, wird dieser vom System automatisch angelegt.
- Fax,
- Email.
Fax: über den GFI FaxMaker können Faxe aus Majesty versendet werden.
Vor dem Fax-Versand wird ähnlich wie beim E-Mail Versand die Faxnummer des Empfängers angezeigt mit der Möglichkeit, das Fax zu senden oder den Versand abzubrechen.
Wählen Sie im oberen Bereich den Report aus, den Sie drucken möchten. Sobald die Zeile hier markiert ist werden um unteren Bereich die bisher hinterlegten Druckereinstellungen zu diesem Report angezeigt.
Die Standard-Ausgabe ist im unteren Bereich markiert, kann aber für den neuen Druck auch geändert werden.
Auch können Sie die Druckanzahl vorbelegen.
Über den Button "Vorschau" können Sie sich vor dem Druck das Dokument am Bildschirm anzeigen lassen.
Über den Button "Start" wird das Dokument, je nach Auswahl, gedruckt, gespeichert oder verschickt.
Über den Button "Tabellenanzeige" werden die selektierten Datensätze tabellarisch angezeigt.
Wird in den Druck-Masken die Tabelle der selektierten Daten geöffnet, kann über Doppelklick in der selektierten Tabellenzeile die entsprechende Maske geöffnet werden.
E-Mail Versand von Belegen:
Wird ein Beleg direkt via E-Mail versendet dann kann auch eine abweichende E-Mail Adresse eingegeben werden und zusätzlich auch ein CC-Empfänger. Außerdem kann auch der vorbelegte Text und die E-Mail Adresse manuell angepasst werden.
Es gibt nun die Möglichkeit auch Adressen, die im eigenen Land liegen, so auf den Belegen anzuzeigen, als handelt es sich um ausländische Adressen. Hierzu muss der jeweilige Report angepasst werden. Bitte wenden Sie sich hierzu an unsere Hotline.
E-Mail-Versand:
Wird versucht, eine E-Mail aus Majesty ohne Empfänger zu versenden, wird der Benutzer gefragt, ob ohne Empfänger fortgefahren werden soll. Wird die Abfrage mit Ja beantwortet und der Parameter E_Mail_Direktversand ist aktiv, dann werden Emails ohne Empfänger in den Entwürfe-Ordner abgelegt.
Wenn beim Druck in E-Mail für den Report bei der Belegsprache in der Mailtext-Vorbelegung kein Datensatz angelegt ist, erscheint eine entsprechende Meldung. Der Druckvorgang wird dann ohne einen Text weitergeführt.
Besonderheiten:
Masken ohne eigene Druckmaske, bei denen beim Druck diese Maske für die Auswahl erscheint:
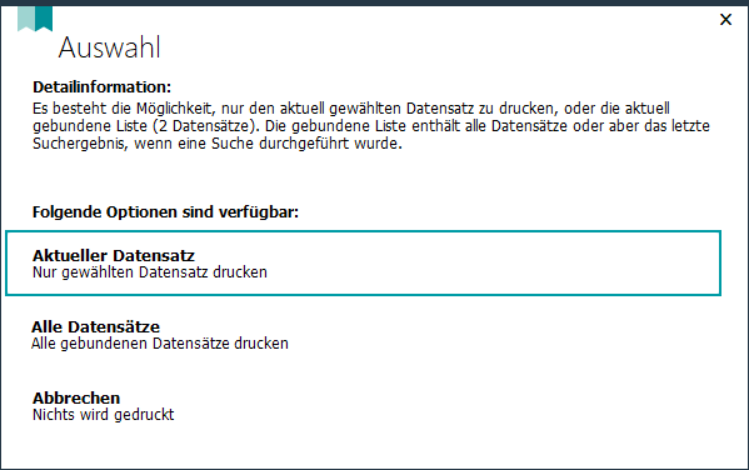
Der Versand von E-Mails kann auch aus Masken ohne eigene Druckmaske erfolgen.
Beim Schließen der Druck-Vorschau wird die Größe, Position und der Zoom-Faktor der Maske gespeichert und beim nächsten Öffnen wiederhergestellt.
Wird versucht, auf einem nicht installierten Drucker zu drucken, so erscheint eine Meldung und der Benutzer kann bei Bedarf den Druckvorgang auf dem Standarddrucker ausführen. In der Report-Verwaltung gibt es einen neuen Quicklink, womit Benutzereinstellungen mit nicht installierten Druckern aufgelistet und gelöscht werden können.
Links:
06/2021