Vorgehensweise/Ablauf:
In allen Masken finden Sie am oberen Bildschirmrand folgende Symbole.
Beim Start einer Maske sind diese teilweise noch ausgegraut, diese Symbole werden dann erst aktiv, wenn Sie einen Datensatz aufgerufen haben.
![]()
Bedeutung der einzelnen Symbole:
![]() Strg+N - Neuen Satz anlegen
Strg+N - Neuen Satz anlegen
Neu geöffnete Maske werden standardmäßig im Neuanlagemodus geöffnet. Die Felder sind weiß hinterlegt.
Neuanlagemodus:
Beim Start der Oberfläche befindet sich die Maske automatisch in diesem Modus. Nach dem Speichern eines Datensatzes wechselt die Oberfläche automatisch wieder in diesen Modus.
In diesem Modus können neue Datensätze (Artikel, Kunden, Aufträge, Lieferscheine etc.) angelegt werden.
![]() Strg+S - In Suchmodus wechseln
Strg+S - In Suchmodus wechseln
Um einen bereits vorhandenen Datensätz zu suchen welchseln Sie in den Suchmodus. Die Farbe der Felder wechselt, die Felder sind gelb hinterlegt.
Strg+Q - Suche Maske
Es öffnet sich eine einzeilige Maske, über die Sie jede Maske in Majesty suchen können. Sie geben "Kund" ein und bekommen alle Maske angezeigt, in den die Buchstaben "Kund" vorkommen. Mit den Pfeiltasten wählen Sie die gewünschte Maske aus und öffnen die Maske über <Enter> (siehe auch Menübedienung).
![]() F11 - Suche ausführen
F11 - Suche ausführen
Geben Sie in dem Feld, in dem Sie nach einem bestimmten Text suchen möchte den Text oder ein Textfragement ein und starten Sie die Suche mit F11. Bei Textfragmenten stellt das "%"-Zeichen einen Platzhalter dar und kann nur nach dem Textfragment und/oder davor stehen (ohne Leerzeichen).
![]() F2 - Speichern, diese Taste speichert einen neu angelegten oder geänderten Datensatz. Anschließend wechselt die Anwendung automatisch zurück in den Neuanlagemodus.
F2 - Speichern, diese Taste speichert einen neu angelegten oder geänderten Datensatz. Anschließend wechselt die Anwendung automatisch zurück in den Neuanlagemodus.
Mit dem Parameter "Allgemein -> Speichern -> Verhalten beim Speichern von Datensätzen" lässt sich das Verhalten von Majesty nach dem Speichern über zwei unterschiedliche Modi steuern.
1. Modus: <F2> ruft nach dem Speichern einen neuen Datensatz auf, <STRG+F2> ruft nach dem Speichern keinen neuen Datensatz auf,
2. Modus: <F2> ruft nach dem Speichern keinen neuen Datensatz auf, <STRG+N> ruft direkt einen neuen Datensatz auf.
![]() F4 - Satz löschen.
F4 - Satz löschen.
Der momentan angezeigte Datensatz wird aus der Datenbank gelöscht. Da diese Funktion den Datensatz unwiederbringlich löscht, erfolgt vor dem Löschen eine Sicherheitsabfrage.
Über die Benutzergruppen können Sie einem Benutzer das Recht zum Löschen von Datensätzen entziehen. Hierfür müssen Sie beim FP "Allgemein" die Checkbox "Rechteverwaltung aktiviert" setzen.
Über den Firmenparameter "Allgemein/Löschen" kann der erweiterte Löschdialog angelegt werden.
Ist dies der Fall kann beim FP "Allgemein" bei Rechte entziehen noch folgendes definiert werden:
- "Löschdialog nicht anzeigen" - obwohl keine Löschberechtigung besteht können einzelne Datenbanken freigegeben werden.
- "Das Löschen/Schreiben nur bei von anderen Usern angelegten Daten verhindern" - es können nur selbst angelegte Daten gelöscht werden.
![]() F5 - Gehe zum 1ten Satz
F5 - Gehe zum 1ten Satz
Blättern zum Anfang. Nach Drücken dieser Taste erscheint der erste Satz des momentan eingestellten Indexes (z. B. im Kundenstamm der Kunde mit der kleinsten vergebenen Kundennummer).
![]() F6 - Gehe zum vorherigen Satz
F6 - Gehe zum vorherigen Satz
Blättern Rückwärts. Mit der <F6>-Taste erhalten Sie den Datensatz, der vor dem aktuellen Datensatz gespeichert ist, und können diesen dann bearbeiten.
![]() F7 - Gehe zum nächsten Satz
F7 - Gehe zum nächsten Satz
Blättern Vorwärts. Nach Druck der <F7>-Taste wird der nächste Datensatz in der Datei angezeigt und kann bearbeitet werden. Sie erhalten z.B. im Kundenstamm den Kunden mit der nächst größeren Kundennummer.
![]() F8 - Gehe zum letzten Satz
F8 - Gehe zum letzten Satz
Blättern zum Ende. Mit dieser Taste gelangen Sie an das Dateiende, d.h. der letzte Satz dieser Datei wird angezeigt (siehe auch Funktionstaste <F5>).
In den Wizards kann ebenfalls über die Funktionstasten F6 und F7 vor- und zurückgeblättert werden in den aufeinanderfolgenden Masken.
![]() F9 - Tabellenansicht, die aktuellen Daten werden in Tabellenform dargestellt.
F9 - Tabellenansicht, die aktuellen Daten werden in Tabellenform dargestellt.
Die Daten der aktuellen Eingabeoberfläche werden in Tabellenform dargestellt, d.h. Sie erhalten auf dem Bildschirm Informationen, die in dieser Datei gespeichert sind als Tabelle angezeigt.
![]() Auswahl Businessobjekt:
Auswahl Businessobjekt:
Sollten in der aktuellen Erfassungsoberfläche mehrere Objekte befüllt werden, kann hiermit ausgewählt werden, über welche Objekte geblättert werden soll. In der Auftragserfassung kann beispielsweise über Aufträge, aber auch über einzelne Auftragspositionen eines konkreten Auftrags geblättert werden.
![]() Strg+X - Ausschneiden:
Strg+X - Ausschneiden:
Diese Tastenkombination kopiert den markierten Text in die Zwischenablage und löscht ihn gleichzeitig vom Bildschirm.
![]() Strg+C - Kopieren
Strg+C - Kopieren
Diese Tastenkombination kopiert den markierten Text in die Zwischenablage, ohne ihn vom Bildschirm zu löschen.
![]() Strg+V - Einfügen
Strg+V - Einfügen
Diese Tastenkombination fügt den Text der Zwischenablage an der Stelle wieder ein, an der sich der Cursor momentan befindet.
![]() Strg+D oder Strg+P (je nach Einstellung des Firmenparameters) - Drucken
Strg+D oder Strg+P (je nach Einstellung des Firmenparameters) - Drucken
Ausdruck einer Liste bzw. Start des Ausdrucks. Zuvor werden Sie gefragt, welcher Report gedruckt werden soll, und welche Druckziele gewünscht sind.
![]() Seitenansicht
Seitenansicht
Der vorausgewählte Report wird sofort als Vorschau auf dem Bildschirm angezeigt. Welche Reporte vorausgewählt sind lässt sich über die Report-Verwaltung steuern.
![]() Schnelldruck
Schnelldruck
Startet sirekt den Druck auf den hinterlegten Standarddrucker für den ausgewählten Report, ohns dazwischen die Druckmaske anzuzeigen.
![]() Strg+R - Report ändern
Strg+R - Report ändern
Hier kann der ausgewählte Report mit Felder ergänzt werden oder Felder können verändert werden.
Strg+Leertaste - Masken abkoppeln:
Masken können über die Tastenkombination "STRG + Leertaste" abgekoppelt werden, wenn sich der Cursor in einer Tabelle befindet.
Windows-Taste+Pfeil-Taste - Maske positionieren:
Es ist möglich, die abgedockten Masken von Majesty mit der Windows-Taste und einer der Pfeil-Taste zu positionieren.
Strg+Leertaste
Hierüber kann eine Majesty-Maske (z.B. die Auftragserfassung) aus Majesty "ausgeklinkt" werden, um diese auf einen 2. Bildschirm zu ziehen. So kann die Maske auch im Vollbildmodus betrieben werden.
Strg+F1
Aufruf der Sachbearbeiterauskunft
Strg+F5
Einfügen des Tagesdatums in Textfelder
Strg+F7
Einfügen von Benutzerkürzel, Datum und Uhrzeit in ein Textfeld.
In Datum-Text-Boxen kann das gewählte Datum mit "+" oder "-" um einen Tag erhöht oder verringert werden. Dies ist nur noch möglich, wenn das Datum markiert wird.
Hierüber kann in jedes Textfeld ein Benutzer-Zeitstempel eingetragen werden in diesem Stil: RF: 14.06.2017 10:31
Dies kann genutzt werden um z.B. Kommentare in Bemerkungsfeldern besser zuzuordnen.
Strg+Tab
Hier erfolgt ein Wechsel zwischen den in Majesty geöffneten Masken.
![]() F1 - Online-Hilfe - Startet die enthaltene Online-Hilfe von Majesty.
F1 - Online-Hilfe - Startet die enthaltene Online-Hilfe von Majesty.
Wenn Sie eine Maske, z.B. Kundenstamm, geöffnet haben wird mit <F1> die Online-Hilfe gestartet und das Thema "Kundenstamm" wird direkt angezeigt.
![]() Zu den Favoriten hinzufügen
Zu den Favoriten hinzufügen
Im Hauptmenü links können Sie sich einen individuellen Favoriten-Eintrag erstellen, in den Sie die Menüpunkte zuordnen, die Sie für ihre Arbeitsabläufe häufig benötigen. Dadurch sparen Sie sich den Wechsel von einem Hauptthema zum anderen und haben die notwenidigen Menüpunkte gesammelt in ihren Favoriten zur Verfügung.
Öffnen Sie eine Maske, die Sie für sich in den Favoriten ablegen möchten. Klicken Sie auf den Button in der Symbolleiste oben, der Menüpunkt wird in ihren Favoriten unten angehängt. Durch ziehen mit der Maus können Sie den neuen Eintrag auch verschieben und an eine andere Stelle ziehen.
Klicken Sie mit der rechten Maustaste in die Favoriten (nicht auf einem Menüpunkt) so können Sie hier auch neue Knotenpunkte selbst erstellen, denen Sie dann die einzelnen Menüs zuordnen, die hier dazu gehören.
Klicken Sie mit der rechten Maustaste direkt auf einen Favoriteneintrag so können Sie den Text umbenennen oder einen Eintrag auch wieder löschen.
![]() Standardvorbelegung laden/speichern
Standardvorbelegung laden/speichern
Ermöglicht es, Oberflächen beim Start bereits mit bestimmten Auswahlen vorzubelegen. Um eine Vorbelegung zu speichern füllen Sie die betreffende Maske wie gewünscht aus, und wählen dann den Menüpunkt „Vorbelegung speichern“.
Über den Punkt „Hyperlink erstellen“ können Sie einen Link für Ihre Kollegen erzeugen, der direkt auf den aktuell ausgewählten Datensatz in MAJESTY verzweigt. Hierzu muss MAJESTY allerdings am jeweiligen Arbeitsplatz installiert sein.
Lädt die Standardvorbelegung für diese Makse für diesen User - siehe Vorbelegungen.
![]() Wiedervorlage anlegen - siehe Wiedervorlage.
Wiedervorlage anlegen - siehe Wiedervorlage.
Startet die Wiedervorlageverwaltung. Hierüber können Sie sich selbst, einem Kollegen oder einem Team den aktuell ausgewählten Datensatz zu einem späteren Zeitpunkt auf Wiedervorlage legen lassen.
![]() Hyperlink zum aktuellen Datensatz in die Zwischenablage kopieren
Hyperlink zum aktuellen Datensatz in die Zwischenablage kopieren
Über den kopieren Link z.B. zu einem Angebot, den Sie in eine Textdatei oder in einer Email kopieren, kann direkt dieses Angebot in Majesty geöffnet werden.
Klickt man in einer Eingabemaske auf den Hyperlinkbutton, wird das ausgewählte Objekt (Artikel, Betriebsauftrag, Auftrag usw.) als Hyperlink in die Zwischenablage gespeichert. Dieser Hyperlink kann nun in einer anderen Maske in das entsprechende Textfeld eingefügt (STRG+V) werden. Hat man zum Beispiel einen Artikel als Hyperlink in der Zwischenablage, kann man diesen in der Maske "Artikel-Checklisten" in das Artikeltextfeld einfügen. Hier wird dann automatisch der richtige Artikel geladen. Man kann aber nur Artikel in Artikel-Textfelder, Betriebsaufträge in Betriebsauftrags-Textfelder und so weiter einfügen.
Der Button"Hyperlink zum aktuellen Datensatz in die Zwischenablage kopieren" ist ab der Version 2.26.t ein Split-Button. Somit kann der Majesty-Link direkt kopiert werden, ohne das Dropdown-Menü nutzen zu müssen.
![]() Archivierung
Archivierung
Hier kann ein Dokument direkt archiviert werden
![]() Funktionen für die Revisionierung des Objekts verwenden
Funktionen für die Revisionierung des Objekts verwenden
![]() Changelog
Changelog
Hier kann eine Lebenslauf-Akte geschrieben werden.
Es werden alle Änderungen geloggt, so dass man z.B. in einer Erfassungsmaske die jeweiligen Änderungen, auch von abhängigen Positionen, nachverfolgen kann.
![]() Abonnenment
Abonnenment
Ab der Version 2.8 von Majesty können Belege abonniert werden. Hierbei kann sich ein Anwender über Änderungen aktiv informieren lassen.
Im Mitarbeiterstamm müssen hierfür auf dem Reiter Benachrichtigungen für Abonnements die Häkchen Email und/oder Wiedervorlage gesetzt werden.
Aktuell sind folgende Belege integriert:
- Status abonnierbar in Bestellanforderung, Angebot, Auftrag, Kundenanfrage und Programmänderungen.
- Restmengenänderung abonnierbar in Bestellposition, Lieferanten-Lieferschein-Position, Angebots- und Auftragsposition sowie Wareneingangsposition.
![]()
In Auswahlgrids gibt es diese Schaltfläche, über die die Tabelle in einem eigenen Fenster angezeigt werden kann.
![]() Das Layout dieser Maske anpassen
Das Layout dieser Maske anpassen
Möchten Sie in einer Maske den Text zu einem Feld ändern, ein Feld farbig anzeigen lassen oder ein Feld auf einen anderen Reiter dieser Maske verschieben so können Sie dies über diesen Button.
Öffnen Sie die gewünschte Maske, klicken Sie auf dieses Werkzeugsysmbol und wählen Sie "editieren".
Über einen Doppelklick z.B. auf einen Text vor einem Feld, ein Anzeigefeld oder auf einen ganzen Reiter in einer Maske wird dieses Feld bzw. der Reiter rot unterlegt. Über einen Rechtsklick auf den roten Bereich erhalten Sie dann folgende Möglichkeiten:
- Farbe ändern von Text oder Hintergrund,
- Verstecken - der Bereich wird "versteckt" und ist nicht mehr sichtbar auf der Maske,
- Zurücksetzen - dieser Punkt steht nur zur Verfügung, wenn bereits eine Änderung vorgenommen wurde, hierdurch kann diese Änderung wieder rückgängig gemacht werden,
- Text ändern - zeigt ihnen den bestehenden Text in einer neuen Maske an und Sie können den Text ändern oder ergänzen,
- Auf anderen Tab verschieben - verschiebt das Feld mit dem Text davor auf einen der anderen Reiter dieser Maske.
Zum Abschluss der Änderungen klicken Sie nochmals auf das Werkzeugsymbol und wieder auf editieren. Dadurch wird dieser Modus abgeschlossen.
Über das Symbol stehen weitere Möglichkeiten zur Verfügung:
- Einstellungen laden (Standard-, Global-, Benutzereinstellungen) - hier können Sie getroffene Änderungen auf einfache Art wieder rückgängig machen und sich die Standard-Einstellungen wieder laden,
- Benutzereinstellungen löschen,
- Übersicht anzeigen.
Im Masken-Editor kann das Kontextmenü zu den einzelnen Schaltflächen direkt in der Baumstruktur über Rechtsklick aufgerufen werden. Außerdem wurde eine Legende bezüglich der Bedeutung der Farben erstellt.
Beim Start des Masken-Editors wird dem Benutzer eine Warnung angezeigt, die auf die Risiken der Verwendung des Editors hinweist. Hier muss der Benutzer die Übernahme der Verantwortung bestätigen. Wird die Meldung nicht bestätigt, so wird der Editor nicht gestartet.
In Positionsmasken:
Positionen neu durchnummerieren
![]() F12 oder Lupe - zeigt Ihnen die in dieser Tabelle enthaltenen Datensätze
F12 oder Lupe - zeigt Ihnen die in dieser Tabelle enthaltenen Datensätze
Esc - Die <Esc>-Taste veranlasst das Programm, die aktuelle Maske zu verlassen. Haben Sie zuvor Änderungen vorgenommen, werden Sie zur Sicherheit gefragt, ob Sie die Eingabe verwerfen wollen. Das Drücken von <Esc> auf dem ersten Maskenfeld bewirkt die Beendigung der aktuellen Maske.
Sie können mit der <Esc>-Taste auch Tabellen oder Bildschirmdruckanzeigen verlassen.
Strg+A - Alles markieren
Mit dieser Tastenkombination markieren Sie das gesamte Eingabefeld, in dem Sie sich gerade befinden. Dasselbe gilt auch bei Tabellen.
![]()
Hinter den F12-Auswahlfeldern erscheint, sobald ein Text in dem Textfeld steht, ein Icon mit einem "x" am rechten Rand der Textbox. Klickt man auf dieses Icon wird die Textbox geleert.
Wenn ein Fehler in Majesty auftritt erscheint auf dem Fehlerdialog neu der Button "Melden". Klickt man auf diesen Button öffnet sich ein E-Mail Dialog, in dem der Benutzer selbst die Email vor dem Senden bearbeiten kann.
Achtung! Es wurde ein zusätzlicher Parameter unter dem Menüpunkt "Email" aufgenommen: "E_Mail_Exception_Background_Versand". Wenn der Parameter gesetzt ist, wird der Versand automatisch ausgeführt, sobald man auf den Button "Melden" drückt.
![]()
In Auswahltabellen gibt es außerdem dieses Icon, welches es Ihnen ermöglich, die aktuelle Tabellenansicht Bildschirm füllend aufzuklappen und "außerhalb" von Majesty zu bearbeiten.
Wenn in den Parameter-Einstellungen unter "Allgemein --> Speichern" das Häkchen "Nach dem Speichern wird direkt ein neuer Datensatz angelegt" nicht gesetzt ist, ist es über das Tastenkürzel <Strg+N> möglich, weitere Positionen zu erfassen.
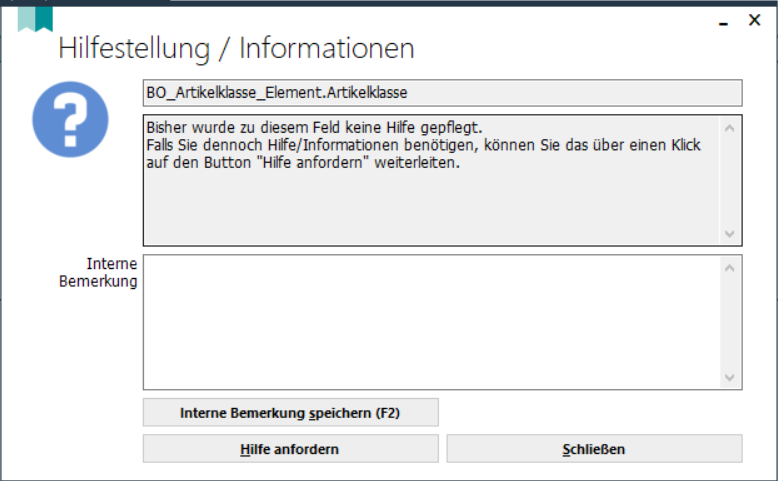
Im Rechtsklick-Menü der einzelnen Eingabefelder gibt es den neuen Punkt "Hilfe" (Strg+I).
Bei diesem Menüpunkt öffnet sich eine Maske, die zu dem angeklickten Eingabefeld eine Hilfestellung bzw. weitere Informationen, wie auch den kompletten Namen des Attributes anzeigt.
Falls zu dem Feld keine Hilfestellung vorhanden ist, kann per Klick auf den Button "Hilfestellung anfordern" eine E-Mail mit einer Anfrage an majesty GmbH gesendet werden.
Zusätzlich zum Hilfetext von majesty GmbH kann noch ein Kommentar des Anwenders (Interne Bemerkung) ergänzt werden.
Firmenparameter Allgemein:
Hier gibt es eine Checkbox "Supportdaten an majesty GmbH senden". Wenn dieses Häkchen gesetzt ist, wird beim Start des jeweiligen Mandanten eine Information an majesty GmbH gesendet. Diese beinhaltet unter anderem die Client-Version, installierte .NET-Versionen und die aktuelle Version des Betriebssystems.
Es werden ab der Version 2.14 von Majesty alle Feldern, zu denen ein interner Kommentar zur Feldhilfe hinterlegt ist, optisch hervorgehoben.
Links:
04/2023