Vorgehensweise/Ablauf:
Starten Sie das Programm, indem Sie entweder das Majesty-Symbol auf ihrem Bildschirm mit der linken Maustaste doppelklicken oder über den Windows-Button über "Start - Programme - Majesty" das Programm starten.
Sollte keine Verknüpfung vorhanden sein, finden Sie Majesty im Falle einer Standardinstallation unter dem Pfad
C:\Program Files (x86)\majesty\Majesty.NET.
Hier können Sie die Anwendung UBS.Majesty.WinApplication.exe starten.
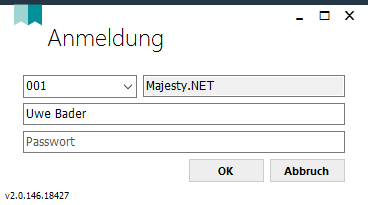
Dieses Fenster setzt sich aus folgenden Bestandteilen zusammen:
Mandant:
Hier steht meist unter 001 ihr Originaldatenbestand zur Verfügung und es gibt einen Mandanten 002 als Spieldatenbestand. Wählen Sie den gewünschten Mandanten über die aufklappbare Listbox aus.
Ab der SQL-Server-Variante "Standard" können Stammdaten, die in einem Mandanten erfasst wurden, automatisch in andere Mandanten übertragen werden. Hiermit kann eine Beziehung von Hauptunternehmen und abhängigen Tochterunternehmen realisiert werden.
Eine Konfiguration und Einrichtung ist immer im Rahmen eines konkreten Projekts näher zu besprechen!
Benutzer:
Geben Sie hier Ihren individuellen Benutzernamen ein. Falls Ihnen der Benutzername nicht bekannt ist, oder bisher keine Login-Daten konfiguriert wurden, kontaktieren Sie bitte unseren Support.
Kennwort:
Wurde von Ihnen ein Anmelde-Kennwort vergeben, muss es hier eingetragen werden. Wir empfehlen, stets eine Anmeldung mit Benutzernamen und Kennwort durchzuführen, um die Sicherheit des Systems zu gewährleisten.
Wählen Sie den gewünschten Mandanten aus - es wird immer der zuletzt gestartete Mandant hier als Vorauswahl eingelesen. Der Benutzer ist bereits mit ihrem Namen vorbelegt. Geben Sie noch ihr Kennwort an und starten Sie Majesty mit <OK>.
Bestätigen Sie Ihre Eingaben mit <Enter> oder durch einen Klick auf „OK“
Majesty-Startmaske:
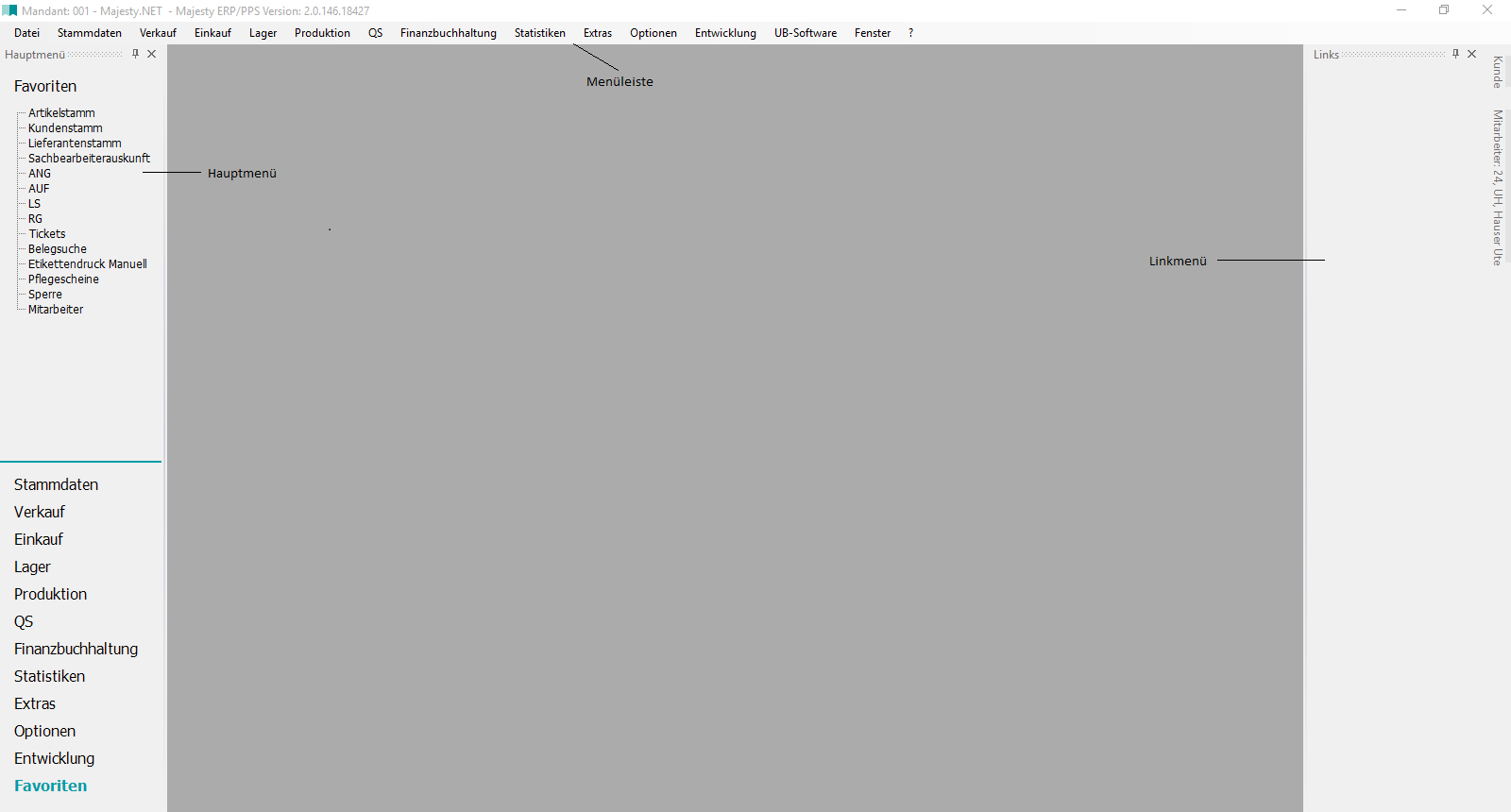
Menüleiste:
Angabe der Majesty-Versionsnummer mit Angabe des aktiven Mandanten:
![]()
Menüleiste und Shortcutleiste:
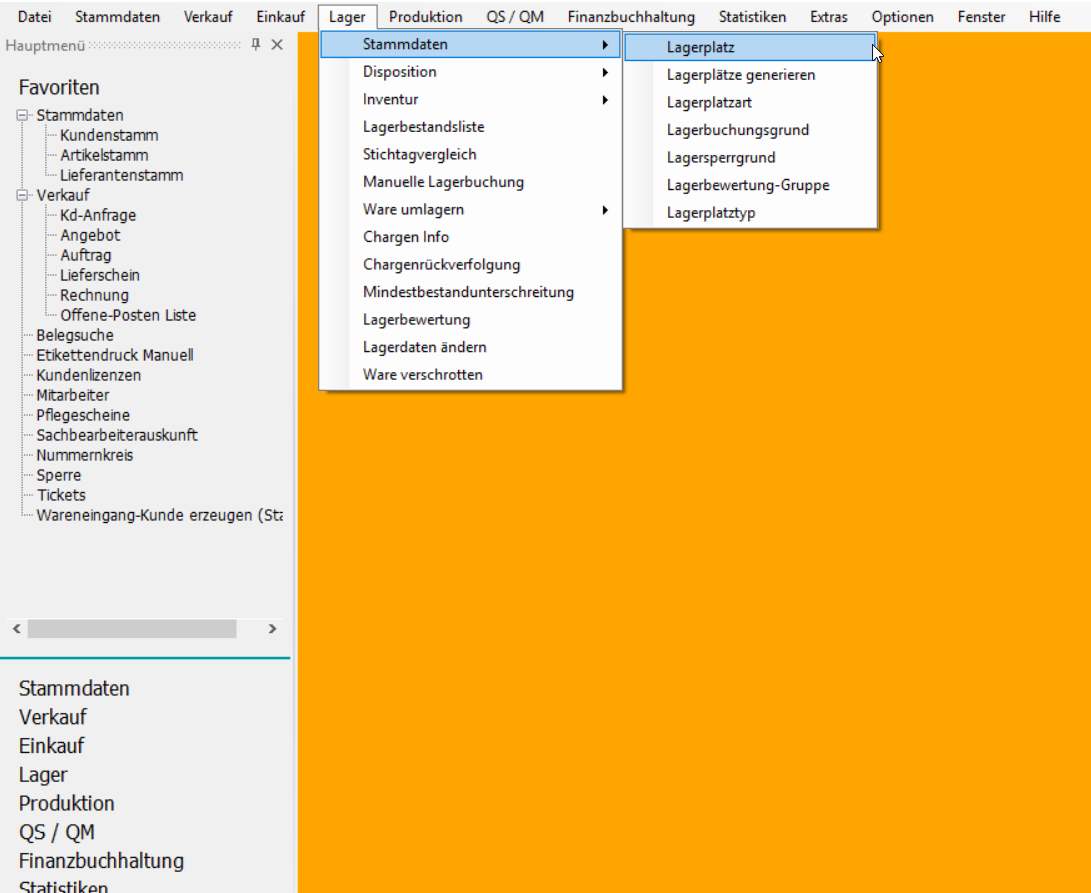
Sowohl im Anwendungsmenü, als auch in der Shortcutleiste am linken Anwendungsrand finden Sie die einzelnen Oberflächen von Majesty.
Über einen Doppelklick auf den entsprechenden Eintrag können Sie einzelnen Masken beliebig oft gestartet werden. Neu gestartete Oberflächen erscheinen in der Mitte der Anwendung zwischen der Shortcutleiste und der am rechten Rand befindlichen Leiste mit weiteren Quicklinks zur aktiven Maske.
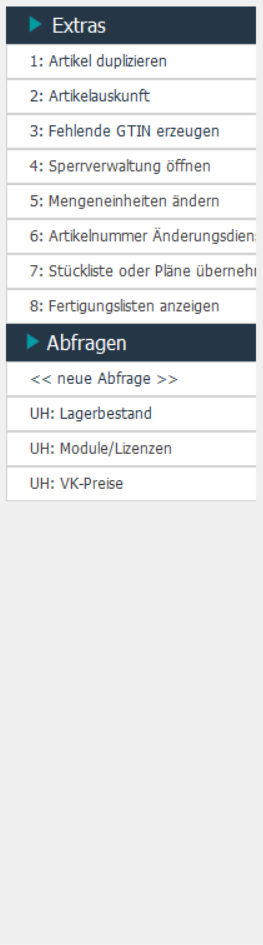
Die Menüpunkte können Sie mit der Maus anwählen und mit einem Klick auf die linke Maustaste starten.
Über die Menüleiste öffnet sich der jeweilige Menübaum, über das Hauptmenü klicken Sie im unteren Bereich das Thema an und im oberen Bereich wird der dazugehörige Menübaum angezeigt. Hier starten Sie mit einem Doppelklick auf die linke Maustaste die gewünschte Maske.
Für Anwender, die das Arbeiten mit der Tastatur vorziehen steht die Tastenkombination <Strg+Q> zur Verfügung für die Suche nach einem Maskennamen.
Es öffnet sich eine kleine Maske "Schnellstart" in der Sie z.B. "Kun" eingeben und es werden Ihnen alle Menüpunkt angezeigt, die mit diesen Buchstaben beginnen.
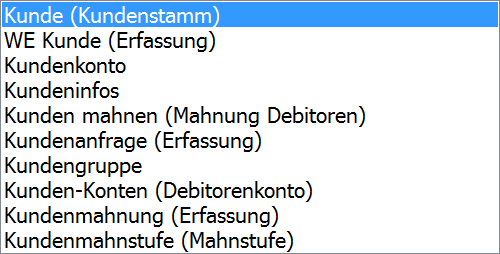
Wählen Sie den gewünschten Menüpunkt mit der Maus oder über die Pfeiltasten an und bestätigen Sie die Auswahl mit <Enter>. Das Menü wird gestartet.
Beim Rechtsklick auf einen Masken-Titel wird der Name der Maske und der Menü-Pfad dieser Maske angezeigt.
Bsp: frmKunde und Stammdaten->Kunde->Kundenstamm.
Shortcuts:
STRG+Q wurde folgendermaßen überarbeitet:
Die Eingabe "WE" öffnet den WareneingangLieferant, "BDE" öffnet die Maske Betriebsdaten-Druck.
Eingabe "Druck" oder "Erfassung": die Einträge werden um den Typ erweitert, z.B. Erfassung (Angebot).
Symbolleiste:
![]()
Jede einzelne Oberfläche besitzt eine eigene Symbolleiste. Die einzelnen Symbole in der Symbolleiste können Sie auch über die Tastatur starten.
Für einige Menüpunkte gibt es separate Tastenkombinationen, die im Menübaum hinter dem Thema jeweils auch angezeigt werden:
Strg+F1 - Sachberabeiterauskunft
Strg+F - Belegsuche
Strg+L - Lizenzverwaltung
In den Masken springen Sie mit der Tab-Taste zum nächsten Eingabefeld der Maske, die Reihenfolge ist hierbei fest vorbelegt. Sie können natürlich auch mit der Maus den Cursor in das gewünschte Feld für die nächste Eingabe setzen um nicht alle Felder durchspringen zu müssen.
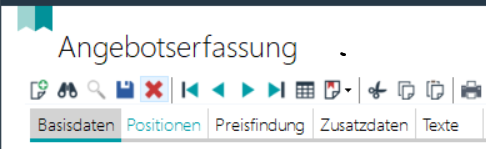
Reiter, bei denen Daten hinterlegt sind, werden in grün dargestellt.
Die Reiter untereinander werden durch Trennstriche voneinander abgegrenzt.
Der jeweils aktive Reiter ist grau hinterlegt.
Mit <Shift+Tab> können Sie rückwärts zum vorherigen Eingabefeld springen.
Pfeil nach oben/unten - mit diesen Tasten können Sie ebenfalls von Feld zu Feld springen.
Bild nach oben/unten - hier springen Sie von einem Reiter zum nächsten in einer Menümaske.
Esc - aktuelle Maske leeren/verlassen ohne zu speichern.
Öffnen von Vorgängerdokumenten:
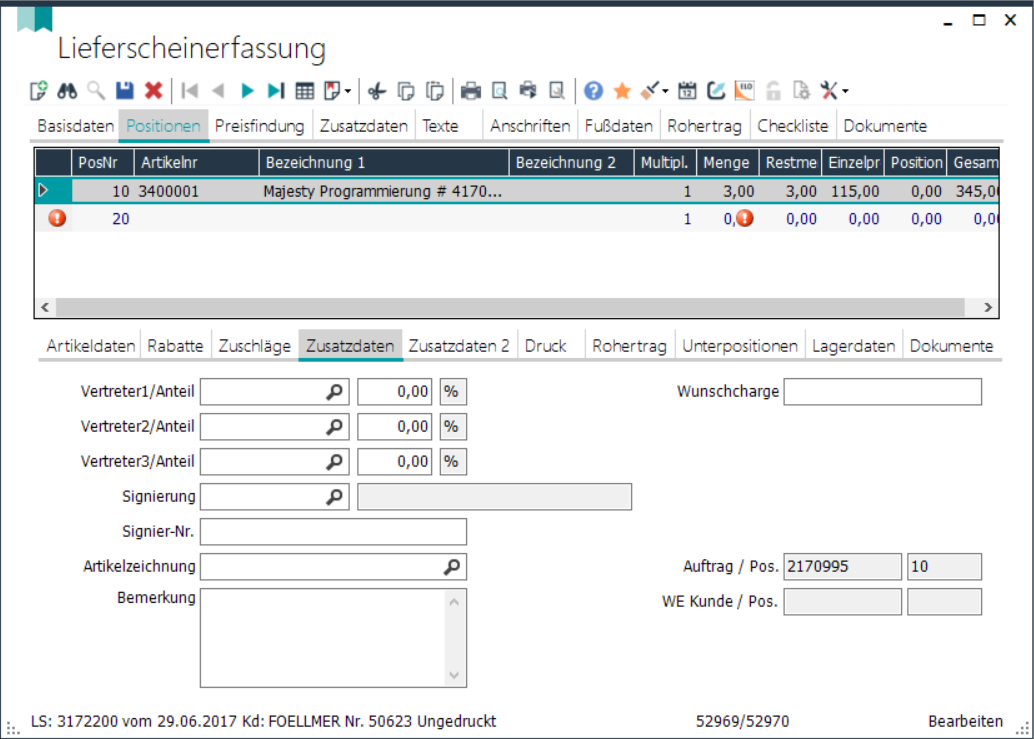
Wenn z. B. in der Lieferscheinposition auf dem Reiter "Zusatzdaten" die Auftragsnummer durch die Wizard-Übernahme hinterlegt ist können Sie den Auftrag direkt durch einen Doppelklick auf dieses Feld starten.
Je nach geöffneter Maske stehen Ihnen im Linkmenü am rechten Bildschirmrand zusätzliche Möglichkeiten zur Verfügung.
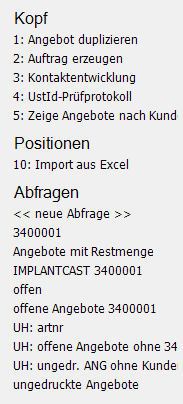
Hier stehen zum Teil für die Kopf- bzw. Positionsdaten unterschiedliche Menüpunkte zur Verfügung. Außerdem können Sie sich jeweils eigene Abfragen definieren und speichern.
Datumsfelder:
Über die Tasten "H" oder "D" kann das Tagesdatum eingefügt werden, hierbei wird keine Uhrzeit gespeichert.
Beenden von Majesty:
Sie beenden Majesty über das rote Kreuz oben rechts, nachdem Sie alle Masken geschlossen haben. Oder über den Menüpunkt "Datei - Beenden".
Wird Majesty beendet und hat keine ungespeicherten Änderungen, kommt jetzt ein "Wirklich beenden?" Dialog. Dieser kann wie alle anderen Dialoge vorbelegt oder abgeschalten werden.
Sollte der Benutzer Windows beenden oder neu starten, so wird er davor im Majesty.NET gewarnt und anschließend gefragt, ob er Majesty schließen möchte.
Kundensuche:
Über einen Parameter (Optionen => Einstellungen => Parameter-Einstellungen, Reiter Allgemein, Einstellung "Erweiterte Schnellauswahl für Kunden" aktivieren) kann die neue Kundensuche aktiviert werden. Hier wird bei einer Eingabe im Kundenfeld auf den Belegerfassungen (Angebot, Auftrag, Lieferschein, Rechnung) über den Kundenstamm und alle Adressen hinweg eine Suche ausgeführt und sinnvolle Treffer aufgelistet.
Datensätze löschen:
Wenn man jetzt einen Beleg löscht, z.B. ein Angebot, so werden die Daten nicht mehr hart gelöscht, sondern bleiben in der Datenbank erhalten, so dass der Administrator bzw. ein Benutzer mit Administrationsrechten diesen Beleg wiederherstellen kann.
Um Daten wieder herzustellen muss die gewünschte Belegmaske aufgerufen werden und die Suchtabelle mit F12 aufrufen. Unten im Fenster erscheint eine Checkbox "Gelöschte Daten anzeigen". wird das Häkchen gesetzt erscheinen gelöschte Daten, die nicht ausgewählt aber wiederhergestellt werden können, indem man die betroffene Zeile auswählt und unten auf den Button "Wiederherstellen" drückt. Wenn die Daten wiederhergestellt sind, so kehrt man automatisch zurück in die Maske und das wiederhergestellte Objekte wird automatisch angezeigt.
Reiter "Dokumente":
Es ist ab der Version 2.10 von Majesty in allen Masken möglich, im Reiter "Dokumente" Web-Links und Bilder hinzuzufügen.
Beim Löschen von Dokumenten wird geprüft, ob der Pfad noch irgendwo anders in der Dateiverwaltung vorhanden ist. Wenn ja, wird die Datei nicht gelöscht, sondern lediglich vom betreffenden Dokumentenreiter entfernt.
Hier können Dateien, Bilder und auch Links über Strg+V eingefügt werden
Bildadressen können zugeordnet werden, Biler können kopiert werden, in diesem Fall wird das Bild direkt auf dem Server gespeichert. Ein Screenshot kann auch kopiert und eingefügt werden.
Es können auch ganze Ordner verknüpft werden (Link auf Ordner), Ordner werden in diesem Fall nur verlinkt, kopieren geht in diesem Fall nicht.
Beim Druck/E-Mail Versand eines Reports mit hinterlegtem Dateien auf dem Reiter "Dokumente" (Kopf und/oder Positionen) werden die zugeordneten Dateien mitgedruckt.
In E-Mail- und Website-Feldern werden Hyperlinks erkannt und entsprechend formatiert. Die Links lassen sich über einen Doppelklick öffnen.
Falls die Längenbegrenzung eines Textfeldes bei der Texteingabe überschritten wird, erhält der Benutzer eine Rückmeldung, dass der eingegebene Text zu lang ist und beim Speichern abgeschnitten wird.
Anhänge aus E-Mails können direkt über Drag und Drop in den Reiter "Dokumente" überführt werden.
Sie können im Artikelstam Dokumente zuordnen pro Artikel zurodnen, die anschließend automatisch versandt werden mit Belegen.
Das Dokument wird beim Artikel zugeordnet und ein bestimmter, festgelegter Dokumententyp zugeordnet.
In der Dateiverwaltungsgruppe kann einer Gruppe bei der Dokumentenregel zugeordnet werden, dass diese bei einem bestimmten Beleg immer mit verschickt werden soll.
Beim Starten des Maskeneditors wird automatisch auf die Standardgröße gewechselt (es erscheint keine Warnung mehr).
Der Masken-Explorer wurde um folgende Reiter erweitert:
- "Eigenschaften": Hier können bestimmte Eigenschaften von Steuerelementen, wie z.B. Größe, Position angezeigt und geändert werden.
- "Eigene Felder Hinzufügen": Über diesen Reiter lassen sich auf Eingabe-Masken neue Steuerelemente für bereits vorhandene Felder via Drag & Drop hinzufügen.
- "Änderungsverlauf": Über den Änderungsverlauf können historische Layouts angezeigt und wiederhergestellt werden. Drückt man auf Anzeigen, so öffnet sich die ursprüngliche Layout-Konfiguration in einer neuen Maske.
Jedes Steuerelement besitzt einen ganzzahligen Wert, welcher die Cursorsprung Reihenfolge festlegt. Drückt man auf <Tab>, so wird immer das Element mit der nächsthöheren Zahl fokussiert. Im Masken-Explorer auf dem Reiter Übersicht gibt es eine neue Schaltfläche "Cursorsprung-Reihenfolge anzeigen", worüber diese Zahlen eingeblendet werden können.
Um die Reihenfolge zu ändern, können einzelne Steuerelemente in der Baumstruktur über die Pfeile verschoben werden. Alternativ kann der Index des Steuerelements direkt auf dem Reiter Eigenschaften über "Order" geändert werden.
Über die Eigenschaft "Anchor" lässt sich das Verhalten einzelner Steuerelemente beim Zooming anpassen. Sollte das Feld beim Zooming nicht "mitwandern" so sollte das Steuerelement den Anchor "Top, Left" erhalten.
Links: Funktionstasten,
05/2020